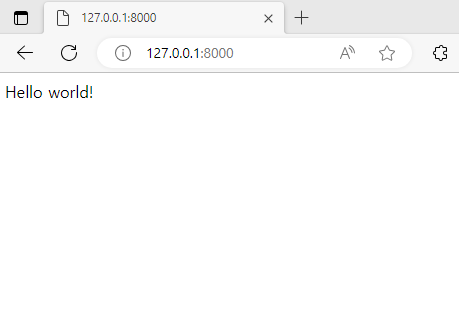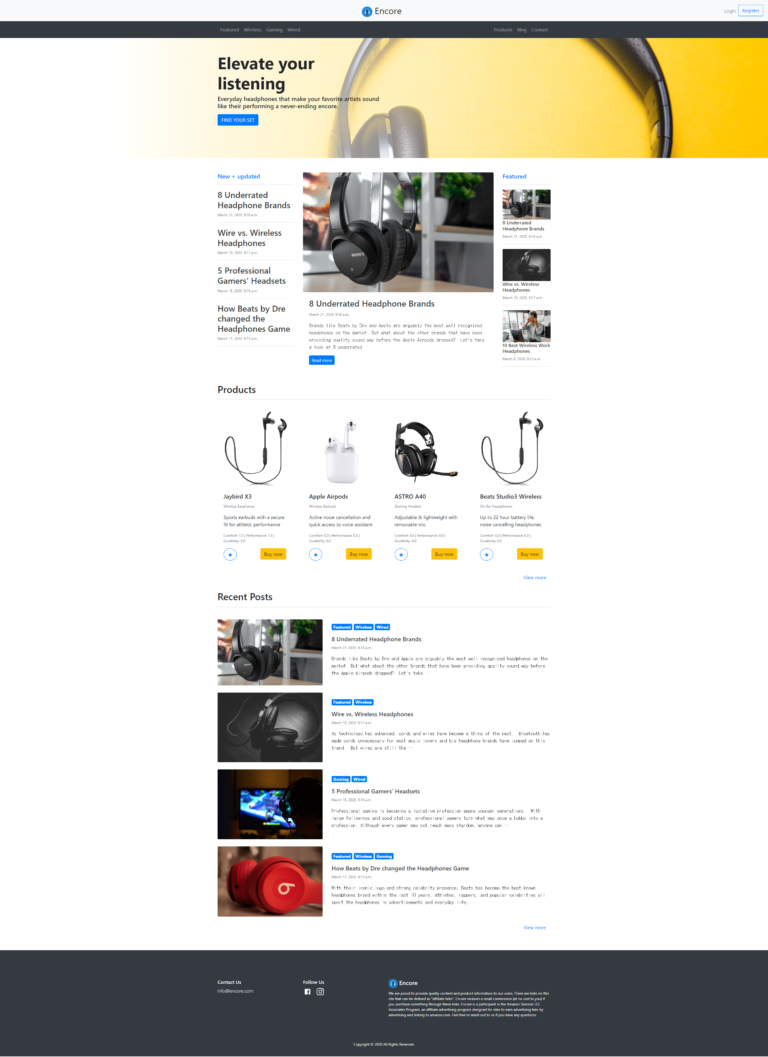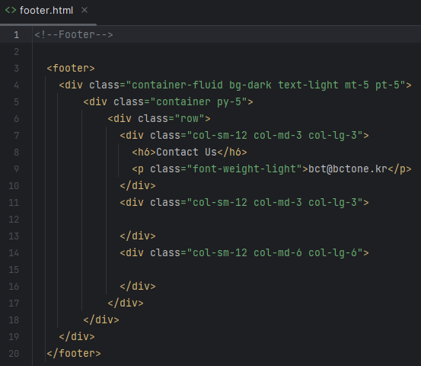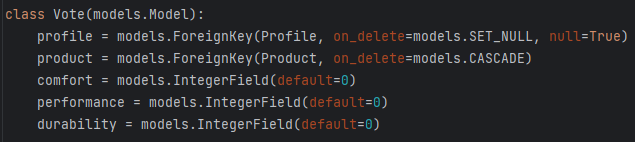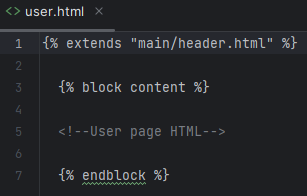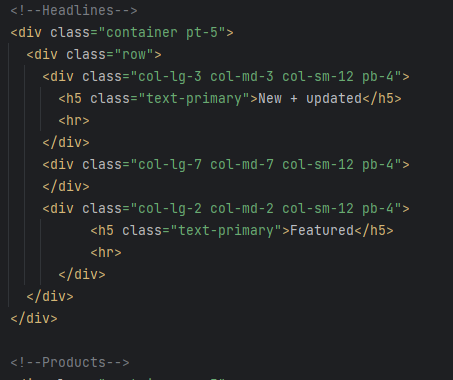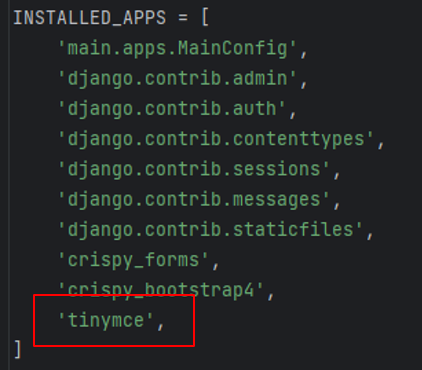Django I에서 다루게 될 내용은 다음과 같습니다.
2-1 Django installation and configuration
2-2 Django overview and debugging
2-3 Django + Bootstrap
2-4 Django functionality I
2-5 Django functionality II
시작해 보겠습니다.
2-1 Django installation and configuration
(1) Django 소개
Django는 파이썬으로 만들어진 무료 오픈소스 웹 애플리케이션 프레임워크(web application framework)입니다. 쉽고 빠르게 웹사이트를 개발할 수 있도록 돕는 구성요소로 이루어진 웹 프레임워크입니다.
(2) Django 가상환경 생성
가상환경 생성
아나콘다 환경에서 다음 명령어로 가상환경을 생성합니다.
>conda create -n mysite python=3.9.2
가상환경 활성화
다음 명령어로 가상환경을 활성화 합니다.
>conda activate mysite
파이썬 버전 확인
다음 명령어로 가상환경에 설치된 python 버전을 확인합니다.
>conda activate mysite
(3) Django 설치
Django 설치
다음 명령어로 Django를 설치합니다.
>pip install django==3.2.13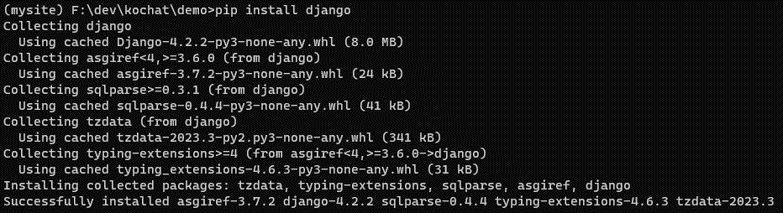
실습은 최초 django 4.2.2 버전으로 진행 하였는데, 중간에 4.x 버전에서 지원되지 않는 패키지가 있어서 이후 Django 3.2.13 버전으로 downgrade 하여 진행하였습니다. 위 이미지는 최초 Django 4.2.2 버전으로 설치된 참고용 이미지입니다.
Django 프로젝트 생성
다음 명령어로 Django 프로젝트를 생성합니다.
>django-admin startproject mysite
Django 프로젝트 디렉토리 확인
다음 명령어로 Django 프로젝트 디렉토리를 확인해 봅니다.
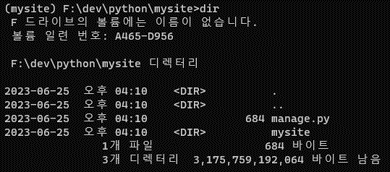
Django app 생성
다음 명령어로 Django app을 생성합니다.
>python manage.py startapp main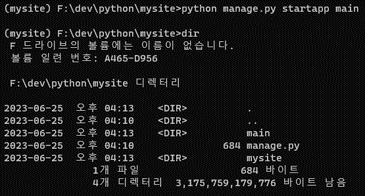
개발 서버 실행
다음 명령어로 개발 서버를 실행해 봅니다.
>python manage.py runserver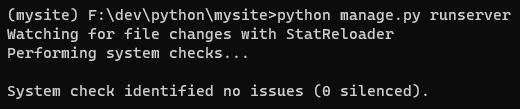
브라우저 접속
다음 명령어로 브라우저에서 접속해 봅니다.
http://127.0.0.1:8000/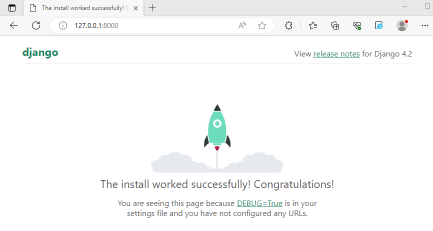
(4) Django 설정
Pycharm으로 Django 프로젝트 오픈
PyCharm IDE에서 Django 프로젝트를 오픈합니다.
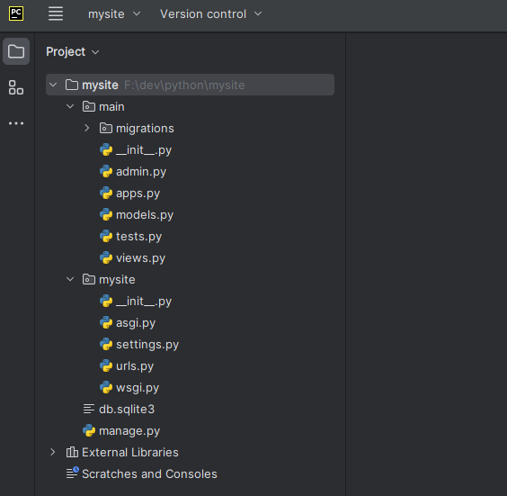
(5) Hello World! 예제
Pycharm으로 Django 프로젝트 오픈
다음과 같이 main 디렉토리와 home.html 파일을 생성합니다.
mysite > main > (New Folder) templates > (New Folder) main > (New File) home.html
home.html 추가
다음 코드를 home.html에 추가합니다.
mysite > main > templates > main > home.html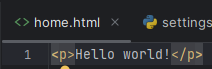
Django settings.py 추가
다음 코드를 settings.py에 추가합니다.
mysite > mysite > settings.py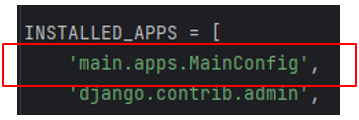
Django mysite > urls.py 추가 및 수정
다음과 같이 코드를 추가 및 수정합니다.
mysite > mysite > urls.py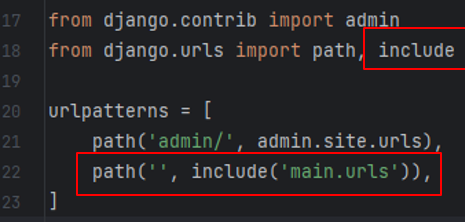
Django main > urls.py 추가
다음 파일을 생성합니다.
mysite > main > (New File) urls.py
main > urls.py 추가
다음 코드를 urls.py에 추가합니다.
mysite > main > urls.py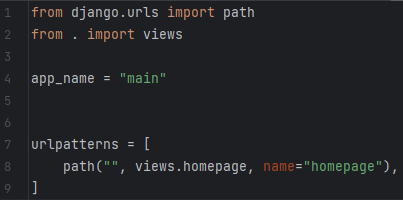
views.py 추가
다음 코드를 views.py에 추가합니다.
mysite > main > views.py
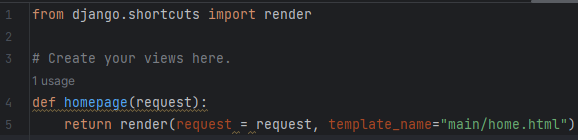
Migrate initial 적용
다음 명령어를 수행합니다.
>python manage.py migrate
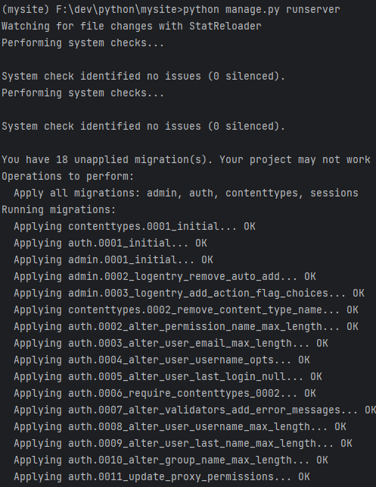
서버 실행
다음 명령어를 수행합니다.
>python manage.py runserver
브라우저에서 확인을 합니다.