
워드프레스 메뉴 네비게이션 구성하기
카테고리와 페이지 생성(http://makebct.net/648?cat=12)에서 만들어진 카테고리와 페이지들을 웹사이트의 메뉴로 구성해 보겠습니다. BC TOWN의 전용테마는 이렇게 만들어놓은 카테고리와 페이지들을 쉽게 메뉴로 등록하여 구성하고 저장하는 것 만으로 쉽게 메뉴 네비게이션으로 만들고 수정 할 수
#AI #OpenAI #Chatbot #Cloud #WordPress

카테고리와 페이지 생성(http://makebct.net/648?cat=12)에서 만들어진 카테고리와 페이지들을 웹사이트의 메뉴로 구성해 보겠습니다. BC TOWN의 전용테마는 이렇게 만들어놓은 카테고리와 페이지들을 쉽게 메뉴로 등록하여 구성하고 저장하는 것 만으로 쉽게 메뉴 네비게이션으로 만들고 수정 할 수

외모꾸미기 여러분이 구입한 BC TOWN 테마는 상단 메인로고, 배경이미지, 푸터로고와 푸터 정보글을 직접 작성하고 변경할 수 있도록제작되었습니다. (1) 테마 선택하기 [워드프레스 관리자] – [외모] 메뉴를 선택합니다. 현재 여러분의 워드프레스 웹사이트에
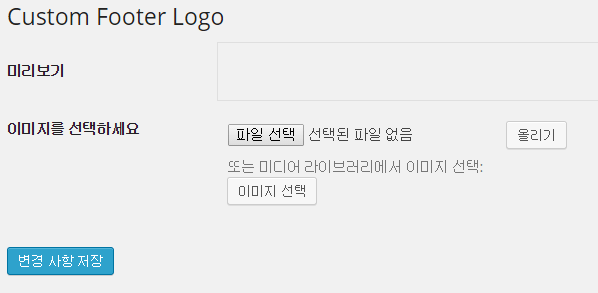
(1) Footer에 로고 넣기 웹사이트 하단에 로고와 사이트정보를 작성할 수 있습니다. 먼저 로고파일을 넣기위해 [외모] – [BCT Footer Logo] 메뉴를 선택합니다. 미리보기업로드한 로고파일을 미리 보여줍니다. 이미지 선택PC에 미리 만들어놓은

(1) 배경색 지정하기 [외모]-[배경]을 클릭하면 아래 그림과 같이 워드프레스의 새로운 ’테마 외모 설정 화면’으로 전환되고, 왼쪽 설정 메뉴의 ’배경 이미지’ 메뉴가 선택되어진 상태로 출력됩니다. 배경색 변경을 위해 [색상] 메뉴를

BC TOWN™ Cover Editor BC TOWN™에서만 지원하는 커버에디터는 기존의 워드프레스 테마와는 달리 웹사이트의 첫 화면(Homepage)의 콘텐츠를 자유롭게 배치할 수 있도록 제작된 전용 플러그인으로 BC TOWN™ 전용 테마에서만 구동됩니다. 몇 가지의 출력 스타일이

[글] – [Add New] 메뉴를 선택합니다. 글 작성 옵션창에 대한 설명을 위해 화면 오른쪽 상단의 [화면옵션]을 열어 모든 항목에 체크하여 모든 옵션창이 보이도록 합니다. 카테고리와 페이지 글 작성 화면 카테고리와
#AI #OpenAI #Chatbot #Cloud #WordPress
copyright © BCT ONE Inc. + make BCT. All Rights Reserved.