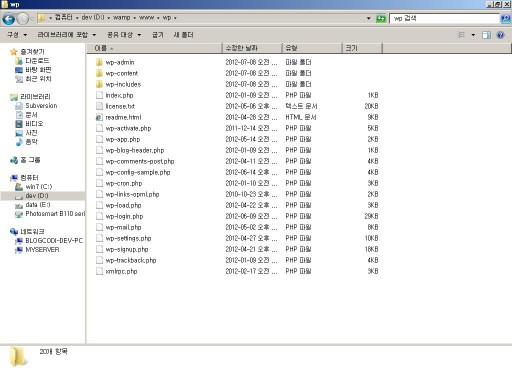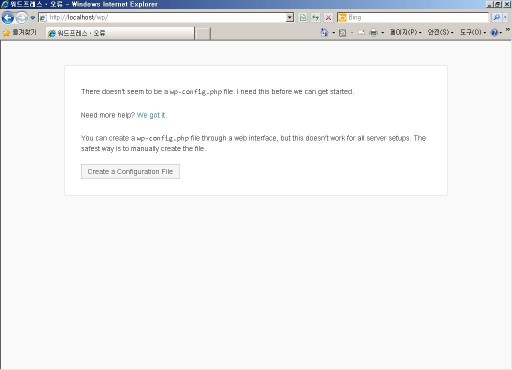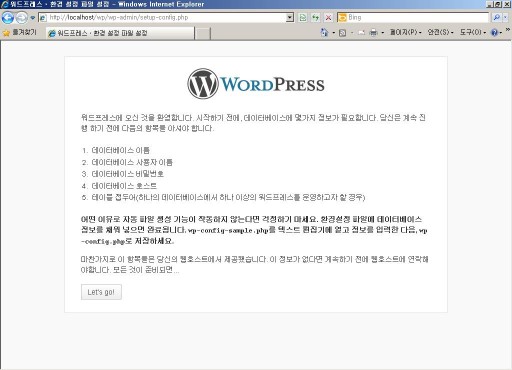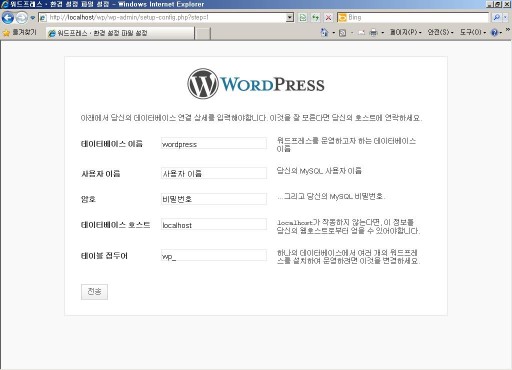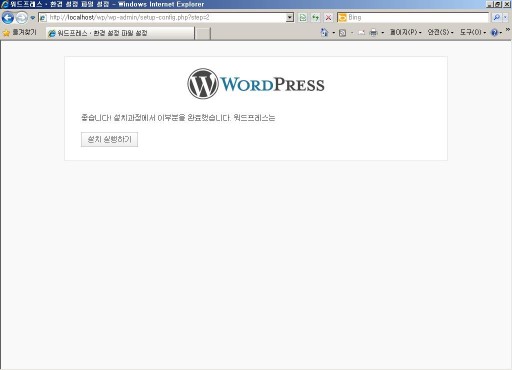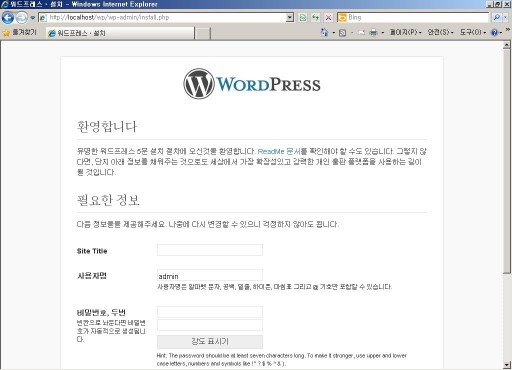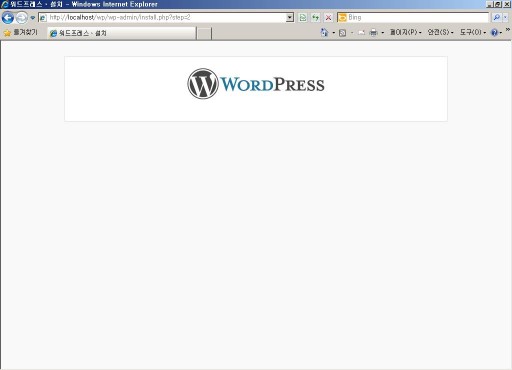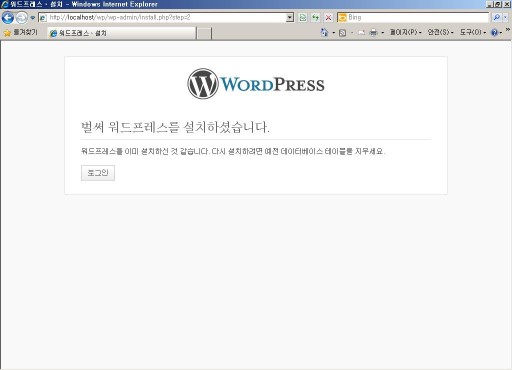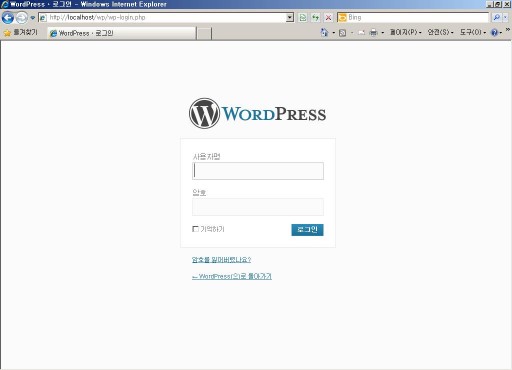워드프레스 설치 과정은 다음과 같습니다.
단계 1. 워드프레스 압축 해제
워드프레스 한국어 사이트(http://ko.wordpress.org/)를 방문해서 최선 버전인 워드프레스 3.4 한글 버전을 다운로드 받습니다. 다운 완료 후 ZIP 프로그램으로 압축 해제합니다. 압축 해제된 파일들을 워드프레스 설치 디렉토리인 D:\wamp\www\wp로 이동합니다. 이동 완료된 결과는 다음과 같습니다.
단계 2. 설치 시작
워드프레스 설치 스크립트를 실행하기 위해 웹브라우저 주소창에서 http://localhost/wp를 입력합니다. 워드프레스 설치 시작 페이지는 다음과 같습니다.
위 그림의 에러는 아직 wp-config.php 파일이 생성되지 않아 발생한 에러입니다. wp-config.php 파일을 생성하기 위해 [Create a Configuration File] 버튼을 클릭합니다. 그러면 다음과 같이 환경 설정 파일 생성 페이지를 볼 수 있습니다.
위 그림에서 환경 설정 파일 생성에 필요한 항목으로써 데이터베이스 이름, 데이터베이스 사용자 이름, 데이터베이스 비밀번호, 데이터베이스 호스트, 테이블 접두어(하나의 데이터베이스에서 하나 이상의 워드프레스를 운영하고자 할 경우)가 필요하다는 것을 확인할 수 있습니다. 설치 진행을 위해 [Let’s go!] 버튼을 클릭합니다. 그러면 다음과 같이 환경 생성 파일의 입력 폼을 볼 수 있습니다.
위 그림에서 환경 설정 파일 생성을 위해 데이터베이스 이름, 사용자 이름, 암호, 데이터베이스 호스트, 테이블 접두어를 입력합니다. 데이터베이스 이름, 사용자 이름, 암호, 데이터베이스 호스트는 표 1에서 확인할 수 있고, 테이블 접두어는 기본값인 ‘wp_’를 그대로 사용하여도 무방합니다. 일부 사이트의 경우 보안상 문제로 테이블 접두어를 변경하기도 합니다. 텍스트필드에 값을 입력 완료한 후, [전송] 버튼을 클릭합니다. 그러면 다음과 같이 워드프레스 설치 2단계 페이지가 나타납니다.
위 그림처럼 메시지가 출력되는 것을 확인한 다음, [설치 실행하기] 버튼을 클릭합니다. 그러면 다음과 같이 필요한 정보 입력 폼 페이지를 볼 수 있습니다.
위 그림에서 확인 할 수 있듯이 필요한 정보에는 Site Title, 사용자명, 비밀번호, 이메일 주소, 프라이버시가 포함됩니다. Site Title은 사이트 제목에 해당하며, 사용자명은 admin이 기본이지만 다른 이름을 사용해도 무방합니다. 보안상 문제로 admin 대신 다른 이름을 사용하는 경우도 많습니다. 이메일 주소는 사이트 관리자 주소에 해당하며, 프라이버시는 자신의 사이트를 검색엔진에 노출할 지를 선택할 수 있습니다. 체크된 상태가 기본이며, 이는 자신의 사이트를 검색엔진에 노출하겠다는 의미입니다. 입력 완료 후, [워드프레스 설치하기] 버튼을 누릅니다. 그러면 다음과 같이 설치 완료 페이지를 볼 수 있습니다.
위 그림은 무엇인가 출력이 덜 된 상태이지만, 설치 과정은 완료 되었습니다. 설치가 제대로 되었는지 확인하기 위해, “F5”를 눌러 현재 브라우저 페이지를 업데이트 해 보겠습니다. 그러면 그림과 같은 페이지가 나타납니다.
설치가 제대로 되었는지 확인하기 위해, 워드프레스 관리자로 접속해 보겠습니다. 이를 위해 그림 8의 [로그인] 버튼을 클릭합니다. 그러면 다음의 그림과 같이 로그인 창이 나타납니다.
위 그림에서 워드프레스 관리자 접속을 위한 로그인 창을 볼 수 있습니다. 사용자명과 암호를 입력한 후, [로그인] 버튼을 누릅니다. 워드프레스를 정상적으로 설치한 경우, 워드프레스 관리자의 메인 페이지를 볼 수 있습니다.