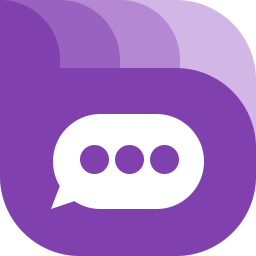이전 글 워드프레스 구글 드라이브 사용 방법 (Google Drive WP Media 플러그인 활용, 설정편)에서는 Google Drive WP Media 플러그인 설정 시 필요한 API Key를 생성하는 과정을 자세히 다루느라 글이 길어져서 Google Drive WP Media 플러그인 사용법을 다루지 못하였습니다. 그래서 이 글에서 Google Drive WP Media 플러그인 사용법을 정리하였습니다.
1. 이미지를 구글 드라이브로 업로드 하는 방법
예를 들어, 다음과 같이 작성하려고 하는 새 글이 있습니다.
위 화면에서 [미디어 추가] 버튼을 누르면 다음과 같은 팝업이 나타납니다.
위 화면에서 [Google Drive WP Meida]-[My Google Drive]-[Upload] 탭을 선택한 다음 [Browse] 버튼을 누르면 다음과 같이 열기 창이 나타납니다.
위 화면에서 이미지를 선택(복수개 이미지 선택 가능)한 다음 [열기] 버튼을 누르면 다음과 같이 이미지가 추가되는 것을 볼 수 있습니다.
위 화면에서 [Upload to Google Drive] 버튼을 누르면 업로드된 이미지가 구글 드라이브로 저장됩니다. 업로드 완료된 결과은 다음과 같습니다.
2. 미디어 삽입 방법
구글 드라이브에 저장된 이미지는 워드프레스에 업로드 된 이미지와 동일하게 다음의 미디어 삽입 화면에서 볼 수 있습니다.
위 화면을 보면 어떤 이미지가 워드프레스에 업로드된 것이고 구글 드라이브에 업로드된 것인지 차이를 알 수 없습니다. 단지 해당 이미지를 선택해서 나타나는 첨부 상세의 파일명과 URL을 통해 워드프레스가 설치된 곳에 업로드된 것인지 구글 드라이브에 업로드된 것인지 확인할 수 있습니다. 그렇기 때문에 글에 미디어를 삽입하는 방법은 둘 다 동일합니다.
위 화면에서 추가하고자 하는 이미지를 선택한 다음 [글에 삽입하기] 버튼을 누르면 다음과 같이 이미지가 추가됩니다.
3. 기타 옵션 설정
Google Drive WP Media 플러그인 중 다음과 같은 옵션을 체크할 필요가 있습니다.
3.1 이미지 preview 사이즈, 비디오 플레이어 사용 옵션
위 화면에서 이미지 preview 사이즈와 비디오 플레이어 사용 옵션 및 플레이어 크기 옵션을 설정할 수 있습니다.
3.2 섬네일 자동 생성 옵션
위 화면에서 섬네일 자동 생성 옵션과 이미지 크기를 설정할 수 있습니다.
3.3 구글 드라이브 chunk 크기 설정 옵션
위 화면에서 chunk 크기 및 로컬 서버 활성화 옵션을 설정할 수 있습니다.
3.4 구글 드라이브를 기본 미디어 저장소로 설정 옵션
위 화면에서 구글 드라이브를 기본 미디어 업로드 저장소로 할지를 설정할 수 있습니다.
4. 불편한 점
Google Drive WP Media 플러그인이 무료로 배포됨에도 불구하고 사용하는데 큰 문제는 없지만, 다음의 2가지는 좀 불편한 듯 하여 정리해 보았습니다.
4.1 이미지 업로드 이후 미디어 화면에 바로 적용되지 않는 불편함
구글 드라이브로 이미지 업로드 이후 미디어 삽입 화면에 바로 적용이 되지 않고 화면을 새로고침 해야 미디어 삽입 화면에 반영이 되는데, 이로 인해 글 작성 시간이 평소보다 더 걸리게 됩니다. 현재까지 확인된 것 중 가장 불편한 부분입니다. 빠른 해결이 필요한 부분입니다.
4.2 글 공개 이후 본문 이미지가 특성 이미지로 설정되지 않는 불편함
이 부분도 역시 불편한 부분인데요, 구글 드라이브에 저장된 이미지를 글 본문에 추가한 이후 글 공개하면 특성 이미지에 반영이 되지 않아 수작업으로 특성 이미지를 지정해 줘야 하는 불편이 있습니다. 이로 인해 역시 글 작성 시간이 평소보다 길어지게 됩니다.