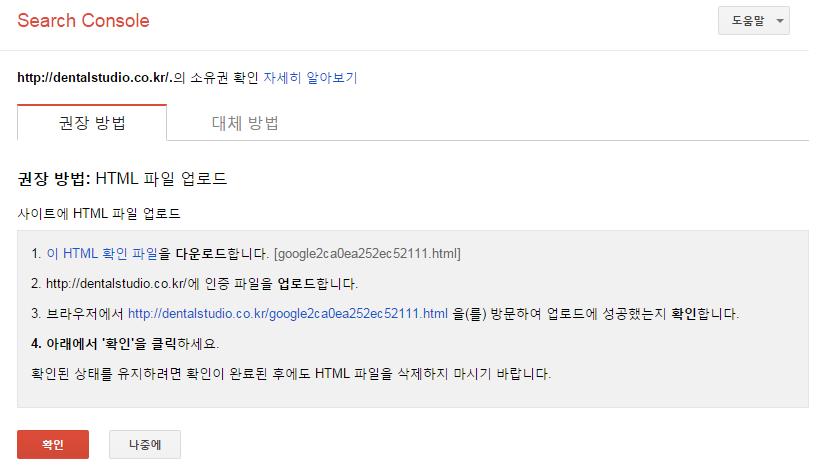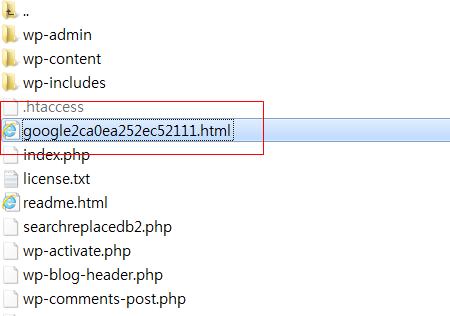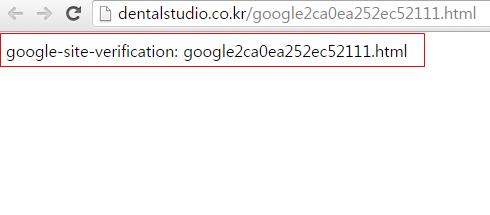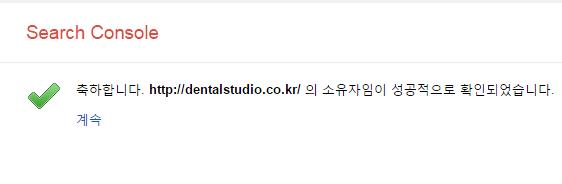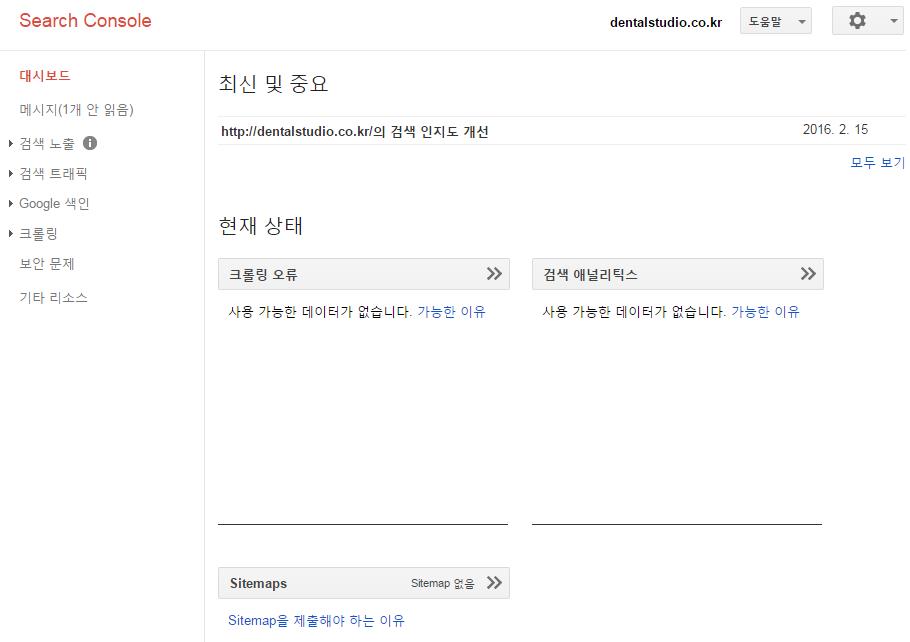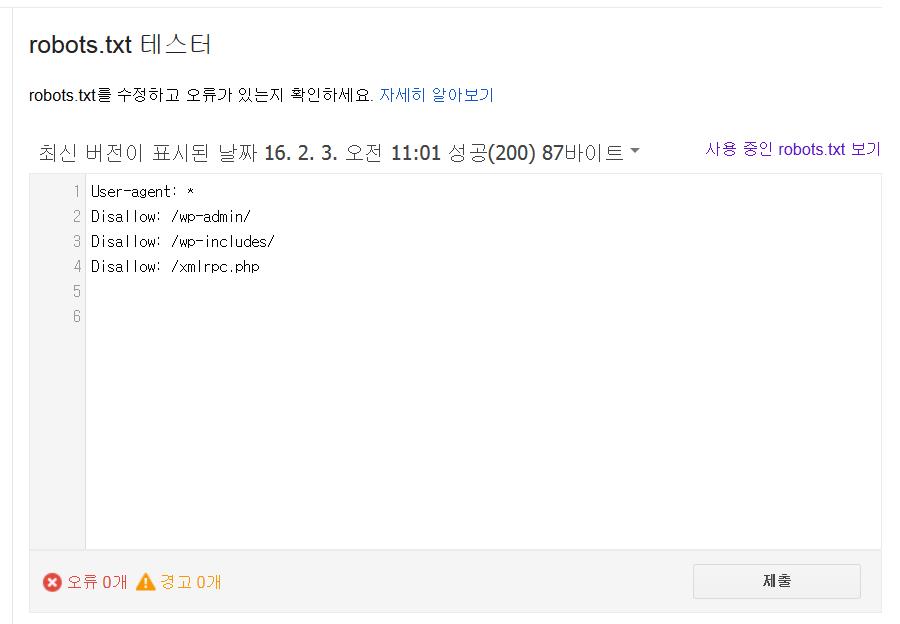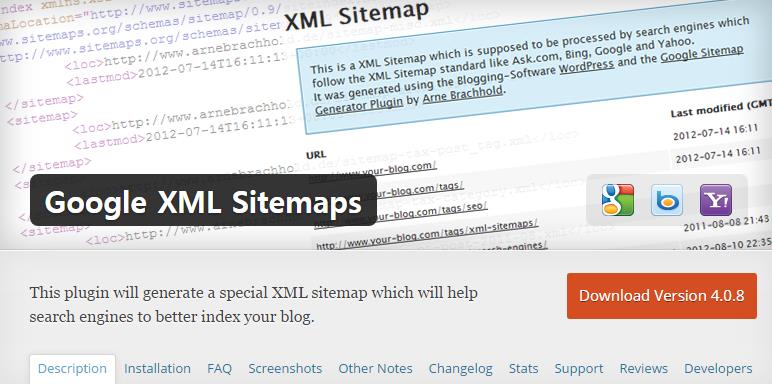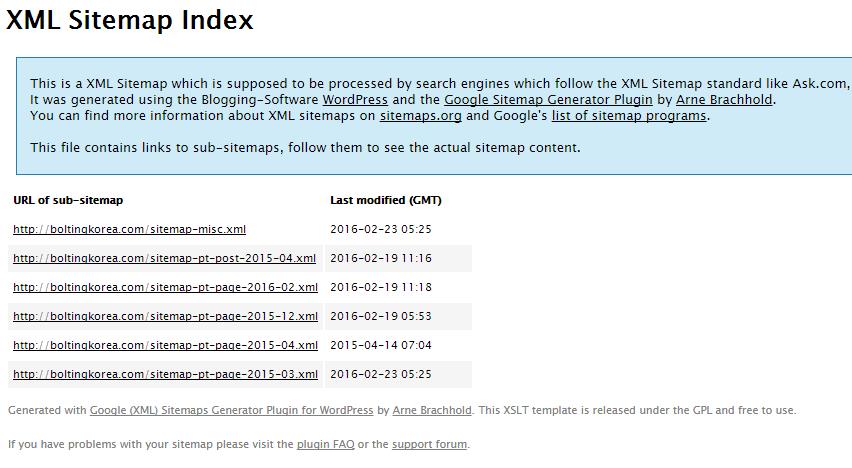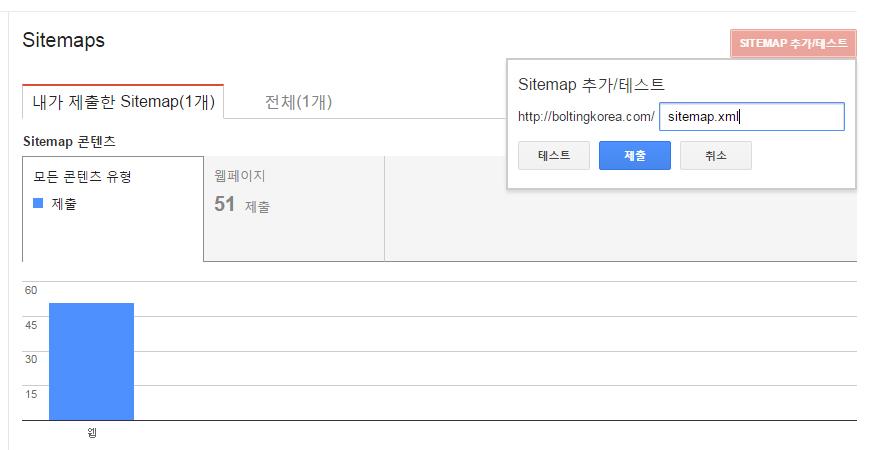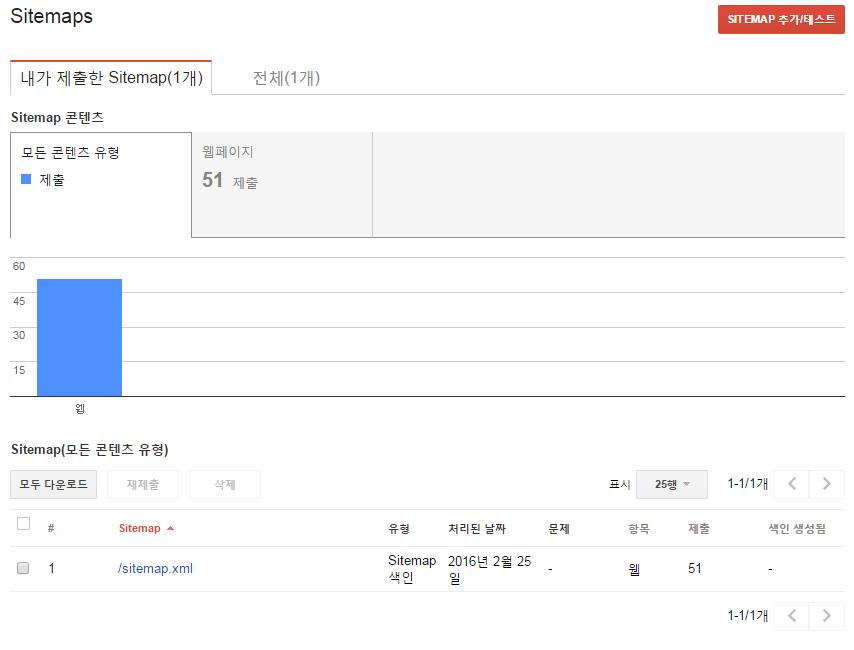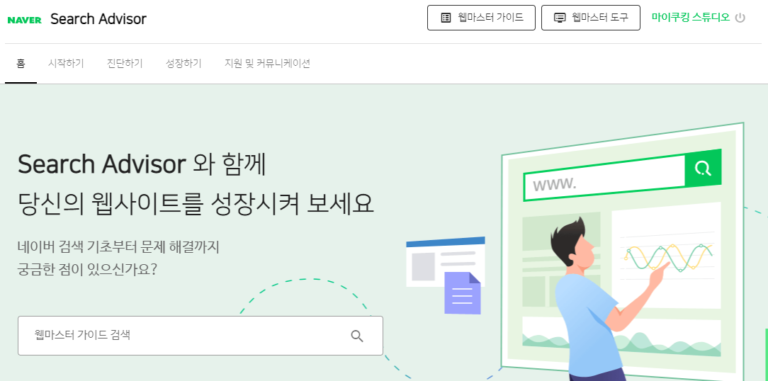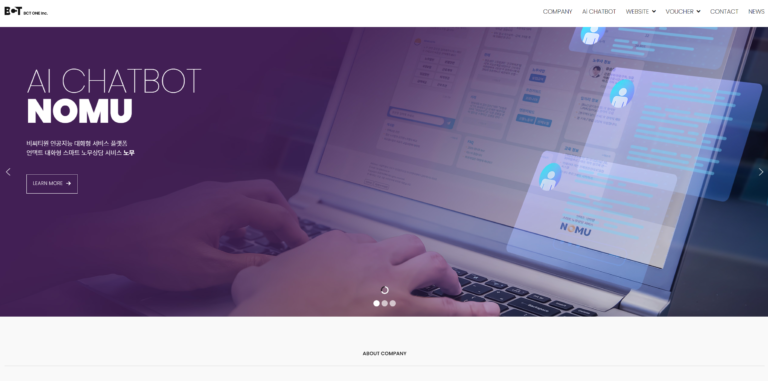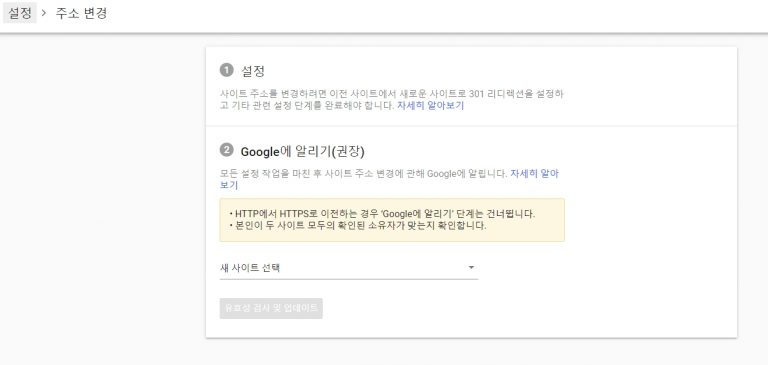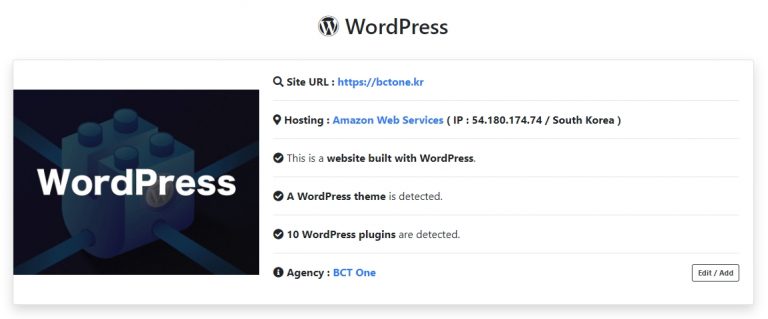워드프레스 홈페이지를 구글 웹마스터동구에 등록하는 방법을 문의하는 고객들이 많아 다음과 같이 정리 하였습니다.
1. 구글 로그인
구글 계정으로 로그인한 다음 다음 단계를 진행합니다.
2. 구글 웹마스터도구(Search Console) 접속
접속 URL: https://www.google.com/webmasters/tools/home?hl=ko
접속 완료된 화면은 다음과 같습니다.
3. 속성 추가
위 그림에서 등록하기 원하는 홈페이지 URL을 입력하고 [속성 추가] 버튼을 누르면 다음과 같은 화면이 나타납니다.
위 화면에서 [권장 방법]과 [대체 방법] 2가지를 볼 수 있는데, 이 글에서는 [권장 방법]: HTML 파일 업로드 방법으로 등록을 진행합니다. 먼저 이 HTML 파일을 다운로드 받고 이 파일을 워드프레스가 설치된 호스팅에 접속해서 업로드 해 줍니다. 업로드 완료된 결과는 다음과 같습니다.
위 그림처럼 워드프레스 root 디렉토리에 HTML 파일을 업로드 해 주면 됩니다. 다음으로 파일이 정상 등록되었는지 확인하기 위해 앞 그림의 3번에 있는 URL(http://dentalstudio.co.kr/google2ca0ea252ec52111.html)을 방문합니다. 정상적인 경우 다음과 같은 화면을 볼 수 있습니다.
마지막으로 [확인] 버튼을 눌러 다음 단계로 넘어갑니다.
4. 소유자 확인
[확인] 버튼을 누르면 다음과 같은 화면을 볼 수 있습니다.
위 화면에서 ‘축하합니다. http://dentalstudio.co.kr/의 소유자임이 성공적으로 확인되었습니다.’ 메시지가 나오면 정상적으로 등록된 것입니다. 이제 [계속] 버튼을 누르면 다음과 같은 대시보드을 볼 수 있습니다.
위 화면이 나오면 구글 웹마스터도구 등록이 완료된 것입니다.
요청 > 구글 웹마스터도구에 사이트 등록 이후 robots.txt 확인과 Sitemap 등록 정도는 추가하는 게 좋습니다.
robots.txt 파일은 어떤 SEO 관련 플러그인을 사용하는지에 따라 설정이 조금씩 다른데 다음과 같이 disallow 부분을 확인해야 합니다.
위 화면에서 보는 것이 워드프레스에서 가장 일반적인 설정입니다.
다음은 사이트맵 등록을 해야 하는데, 사이트맵 등록 전 워드프레스 홈페이지에서 사이트맵 파일을 만들어줘야 합니다. 사이트맵 파일을 만드는 방법은 많은데, 한 예로 다음과 같이 Google XML Sitemaps 플러그인을 통해서 만들 수 있습니다.
위 플러그인으로 생성된 사이트맵 파일은 다음과 같습니다.
사이트맵 파일은 다음과 같이 구글 웹마스터도구 > 크롤링 > Sitemaps에서 추가할 수 있습니다.
추가 완료된 결과는 다음과 같습니다.